Über meinen Druck-Fauxpas bei der Druckerei MOO habe ich euch ja schon erzählt. Nun hatte ich ja die Chance bekommen die Postkarten neu drucken zu lassen und musste konnte die Daten dafür als PDF einreichen.
Doch wie bereitet man die Druckdaten richtig vor? Und wie speichert man Druckereikonform als PDF?
Das erzähle ich euch hier …
Mit diesem Ranunkel Bild wollte ich eine Postkarte gestalten und anschließend drucken lassen.
Links: Das bearbeitete Ausgangsbild / die Bildvorlage.
Rechts: Das Endergebnis / die Druckvorlage (inkl. Beschnitt Rand).
Ausgehend von der Fotografie im RAW Format – hin zur Druckvorlage im PDF Format.
Der richtige Farbraum RGB oder CMYK
Die Druckerei MOO druckt im 4-Farbruck CMYK. Deshalb sollte dieser Farbraum günstigenfalls bereits von Anfang an in Photoshop auf CMYK eingestellt werden.
Ich hatte meine Daten im sRGB Farbraum. In diesem Farbraum fotografiere ich bereits Seites der Kamera. Dies reicht mir für die private Bildbearbeitung und Bildbereitstellung im Web vollkommen zu. Aus dem Grunde habe ich mich auch nie weiter mit den unterschiedlichen Farbräumen auseinander gesetzt – was sich nun ändern sollte (zumindest etwas).
Der sRGB Farbraum ist besonders zur Darstellung von Bildern im Internet geeignet. Dieser Farbraum kann bereits in der Kamera voreingestellt werden und stellt eine Vielzahl an Farben dar.
Der CMYK Farbraum ist für den Druck gedacht. Hier werden nur vier Farben verwendet (CMYK = Cyan, Magenta, Yellow & Black als Hilfsfarbe) und alle anderen Farben werden daraus gemischt. Deshalb ist ein und dasselbe Bild, welches vorher im sRGB Farbraum dargestellt wurde, im CMYK Farbraum nicht mehr so brilliant.
Es ist also durchaus recht sinnvoll den Farbraum nicht erst bei der Speicherung auf CMYK zu konvertieren. Vielleicht möchtet ihr in Photoshop doch noch einige Änderungen am Bild vornehmen, wenn die Farben aufgrund des anderen Farbraumes nicht mehr so knallig und poppig erscheinen.
Von sRGB zu CMYK: Photoshop CS5 – Bild – Modus – Farbraum – auf CMYK umstellen.
MOO Druckvorlage verwenden
Ich habe es leider auch erst beim zweiten Anlauf für meinen Postkarten Druck gesehen, aber MOO bietet hervorragende Druckvorlagen für die einzelnen Produkte an. In den Vorlagen ist bereits die korrekte Größe voreingestellt, der Beschnitt berücksichtigt und die „Save Area“ als sichere Druckzone wird angezeigt.
Ladet euch diese Vorlage herunter!!! Es vereinfacht alles ungemein.
Nach dem Download die Photoshop Datei öffnen und darin die Ebene für das Motiv und für den Text einfügen.
Durch Klick auf das Auge (rechts in der Ebenen-Palette) können die einzelnen Ebenen ausgeblendet werden, was z.B. sehr sinnvoll ist, um die korrekte Positionierung der Textebene innerhalb des sicheren Druckbereiches zu prüfen. Dazu einfach die Ebene mit dem Motiv ausblenden.
Die Schriften richtig einbetten
Werden zur Gestaltung Schriftarten verwendet, die die Druckerei nicht kennt, so können diese auch nicht korrekt wiedergegeben werden. Deshalb erschien mein Erstdruck auch mit pixeligen und ausgefransten Kanten. Um die Schriftart dennoch zu verwenden und knackscharf zu drucken, muss diese richtig eingebettet und gespeichert werden.
Beispiel:
Du hast (wie in unserem Beispiel) ein Motiv als Hintergrund Ebene in Photoshop. Darüber wird die Textebene angelegt (gekennzeichnet mit T im Layer) und dort die entsprechende Schriftart, -farbe und -größe ausgewählt. Text schreiben und positionieren. Sitzt alles? Ja! Dann wird die Schrift in eine Form umgewandelt.
Schrift in Form umwandeln: Rechtsklick auf die Textebene (T) – in Form umwandeln.
Als PDF für den Druck speichern
MOO wünscht die Adobe PDF/X-1a Vorgabe.
Als PDF speichern: Datei – speichern unter – Format: Photoshop PDF
Es erscheint ein Popup Fenster. Dort muss auf die Adobe PDF/X-1a Vorgabe umgestellt werden. Zu beachten ist weiterhin, dass für einen sauberen Druck eine Auflösung von 300 dpi (Pixel/Zoll) notwendig sind.
PS: Diese sind meine eigenen Erfahrungen und ich übernehme hier keinerlei Geling-Garantie. Außerdem ist Photoshop nicht wirklich geeignet zur Erstellung eines Druck Layouts. Der Profi nutzt hier InDesign. Doch da ich kein Profi bin und InDesign dafür zu wenig benutze, lohnt sich diese Anschaffung für mich nicht. Ich weiche hier lieber auf die Möglichkeiten aus, die Photoshop bietet.
Viel Spaß bei der Postkarten Gestaltung wünsche ich. Vielleicht möchtet ihr mal ein Postkarten Design zeigen – ich würde mich freuen.
Hier entlang geht’s zu den Vorlagen und Richtlinien von MOO (englisch).





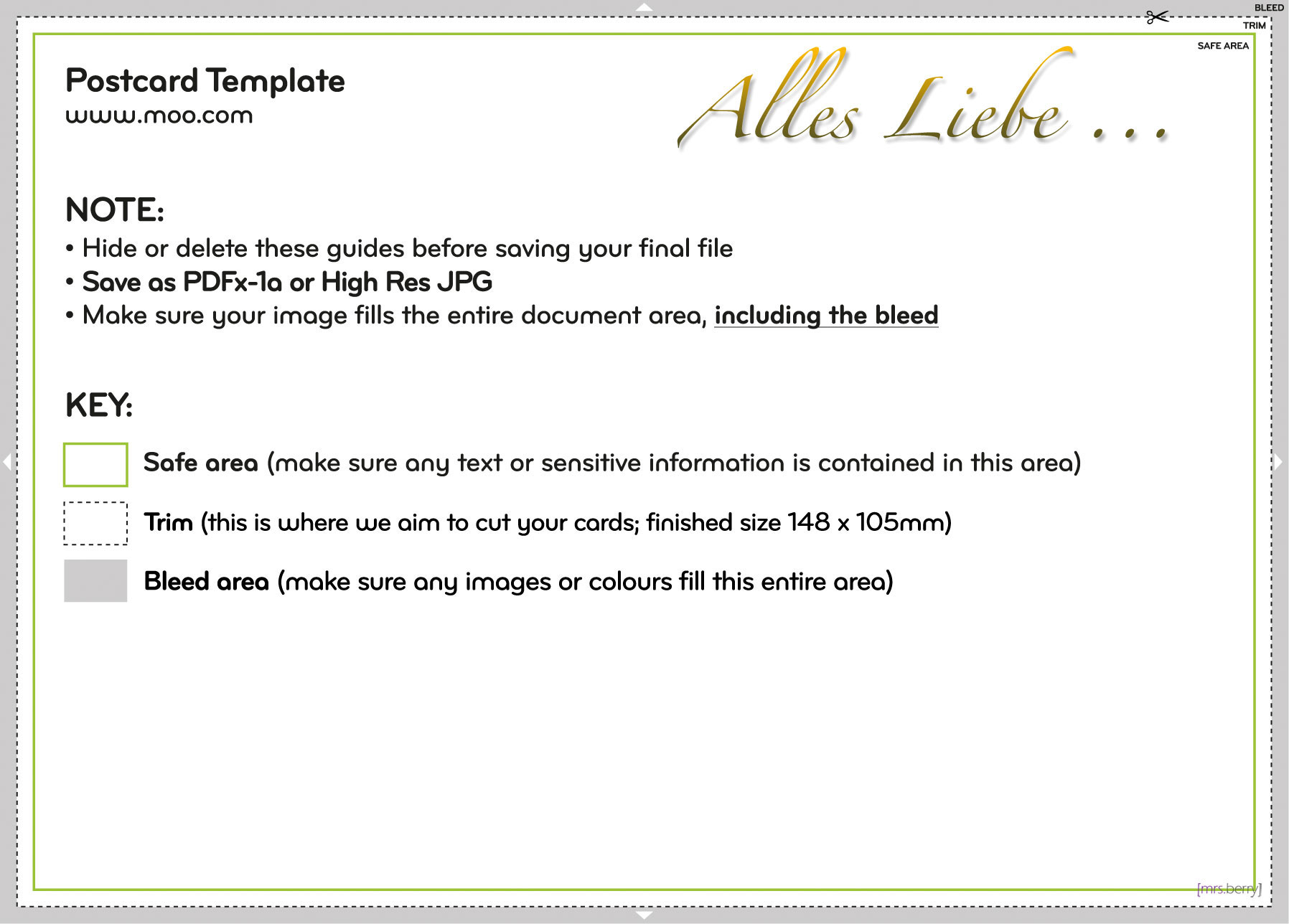
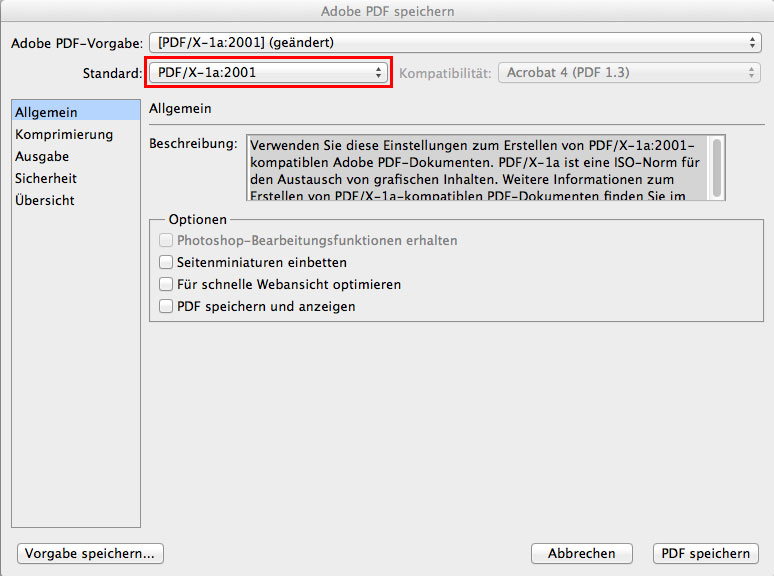

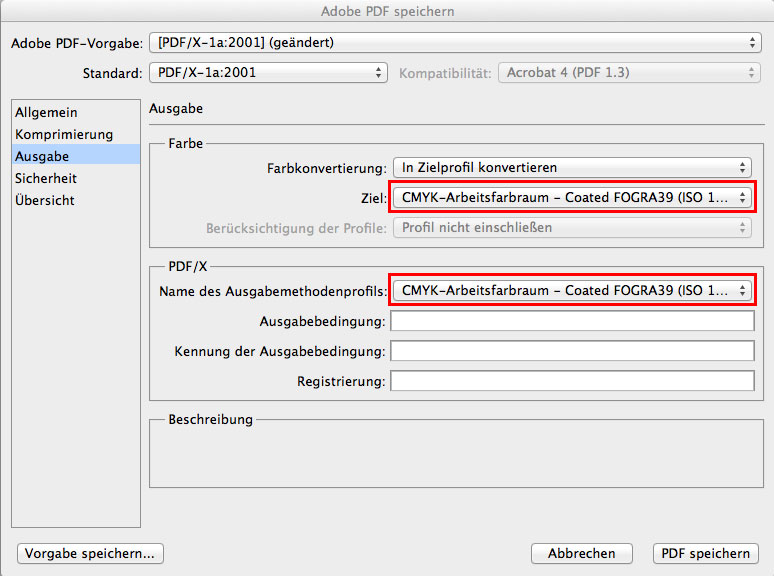


Vielen Dank für diesen Artikel. Ich habe bei Moo bisher nur Visitenkarten bestellt, sollte ich mir dort Postkarten anfertigen lassen, wird mir dein Post eine große Hilfe sein. LG, Conny
Ich hoffe du zeigt mir / uns dann auch deine selbst erstellen MOO Postkarten :-), liebe Conny.
Vielen Dank, das ist sehr anwenderfreundlich erklärt. Die Probleme/Unsicherheiten beim Einbetten von Schriften haben mich bisher immer davon abgehalten, mir mal Postkarten drucken zu lassen. Wieder ein Problem gelöst!
Hi Peter, ich möchte mich hiermit für den Erhalt einer deiner Postkarten anmelden, wenn du mal welche drucken lässt :)
Sei gegrüsst
Christina